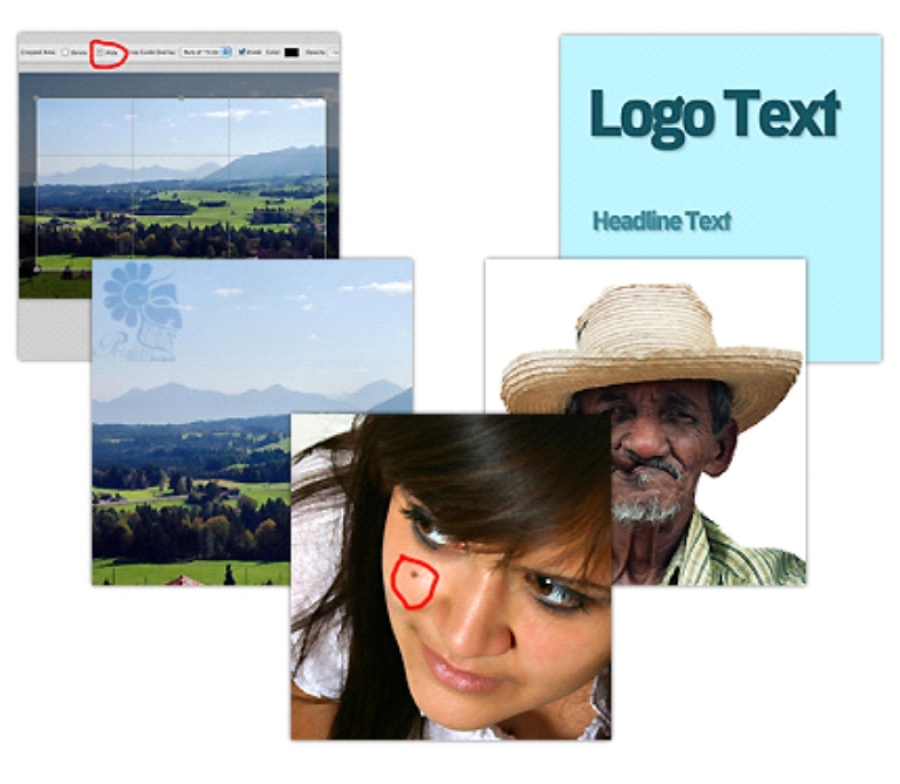۵ تکنیک دیگر غیر مخرّب و به طور باور نکردنی مفید در فتوشاپ (قسمت دوم)
اگر مانند یک حرفه ای به فوتوشاپ اشتیاق داشته باشید، استفاده از جریان کار غیر مخرّب ضروری است. شما با کار کردن به صورت غیر مخرّب، انعطاف بیشتری در کار خود خواهید داشت. و چون تغییرات ثابت نیستند، شما توانایی ویرایش ترکیبات هنری خود را در هر زمان خواهید داشت. این مخصوصاً برای کار مشتری مفید است. اگر درخواست مشتری شما در هر زمان تغییر کرد، شما بدون نیاز به انجام دادن دوباره چیزی می توانید سریع و به آسانی کار خود را ویرایش کنید. ممکن است به یاد بیاورید که ما قبلاً منتشر کردیم :
اگر این مقاله را مطالعه نکرده اید، من آن را توصیه می کنم؛ چون که تمام انواع تکنیک های غیر مخرّب مفید را پوشش می دهد مانند dodge/burn, adjustment layers, masking, lens flare و دیگر موارد! امروز می خواهم ۵ تکنیک غیر مخرّب دیگر فوتوشاپ را با شما در میان بگذارم. هر کدام از این تکنیک ها واقعاً به روند کار من کمک کرده است، بنابراین امیدوارم شما آن ها را تست کنید!
- به کار بردن Layer Style برای چند لایه
کاربرد یک Layer Style یکسان برای چند لایه همیشه یک دردسر واقعی بوده است. مجبور بودم بر روی لایه ها رایت کلیک نموده، بر روی copy layer style کلیک کرده و سپس استایل را یک به یک در تمام لایه های مربوطه پیست کنم. یک روش سریع تر برای انجام این کار، تبدیل لایه ها به اسمارت آبجکت است. اجازه دهید به یک مثال کاربردی در این زمینه نگاهی بیندازیم: بگذارید بگویم شما مایل به إعمال آسان drop shadow بر روی چند لایه متنی هستید. یک لایه بک گراند ایجاد کنید و سپس لایه های متنی مختلفی داشته باشید. سازماندهی لایه های شما باید چیزی شبیه به تصویر زیر به نظر برسد:

تمام لایه هایی که می خواهید استایل را روی آن ها إعمال کنید، انتخاب نمایید. سپس بر روی یکی از این لایه های انتخاب شده رایت کلیک نموده و convert to smart object را انتخاب نمایید.

در تصویر زیر می توانید مشاهده کنید لایه ها زمانی که به اسمارت آبجکت تبدیل شدند، چگونه به نظر می رسند:

اکنون در پنل لایه ها بر روی این اسمارت آبجکت رایت کلیک کرده و blending options را انتخاب کنید. هرکدام از استایل ها را که دوست دارید إعمال کنید و ببینید که آن ها چگونه تمام لایه های متنی شما را تحت تأثیر قرار می دهند! من برای این مثال، استایل drop shadow را بر روی لایه های متنی إعمال کرده ام:


- کپی سازی غیر مخرّب
اینکه نمی توانستم تصاویرم را به صورت غیر مخرّب کپی سازی کنم همیشه برای من آزار دهنده بوده است. زمانی که روی پروژه های رتوش عکس کار می کردم، معمولاً برای حفظ لایه عکس اصلی درصورت بروز اشتباهات، فقط از آن کپی می گرفتم. با این حال، یک روش مؤثرتر و غیر مخرّب برای استفاده از براش clone stamp وجود دارد! با نگاه به تصویر زیر، می توانیم چهره ای را ببینیم که فرصتی برای استفاده از ابزار clone stamp برای رهایی از خال صورت در آن وجود دارد:

یک لایه جدید ایجاد کرده و آن را clone stamp tool بنامید. ابزار clone stamp را انتخاب کرده و سپس در منوی تنظیمات بالای صفحه، چک باکس aligned sample را جستجو کنید. جلوی آن باید یک منو تاشو ببینید. گزینه پیشفرض current layer خواهد بود. آن را به all layers تغییر دهید. با انجام این کار، ابزار clone stamp اطلاعات لایه های پایینی را کپی سازی می کند، ولی اطلاعات کپی سازی شده در لایه جدید clone stamp tool نمایش داده خواهند شد.

شما در تصویر زیر می توانید اطلاعات ابزار clone stamp را جداگانه به همراه لایه مخفی شده چهره اصلی ببینید. این نشان می دهد که اطلاعات کپی سازی شده شما چگونه در یک لایه مجزا هستند. این به شما اجازه می دهد آن را هرگونه دوست دارید ویرایش، حذف یا دستکاری کنید و در حین رتوش عکس هایتان به شما آزادی عمل بیشتری می دهد. هم چنین شما می توانید از ‘نمونه برداری همه لایه ها’ برای ابزار دیگر مانند healing brush استفاده کنید.

- ابزار Refine Edge
ابزار Refine Edge یک محصول جدید از فوتوشاپ CS5 بود. این یک روش مهم برای بهبود لبه های تصاویر استخراج شده شماست. هم چنین بسیار غیر مخرّب است، به طوری که شما می توانید لبه تصحیح شده خود را به همراه ماسک به یک لایه جدید کپی کنید. با باز کردن عکس خود در یک سند جدید آغاز کنید. پیرامون قسمتی که می خواهید استخراج کنید یک ناحیه انتخاب ایجاد نمایید.

درحالی که ابزار انتخاب شما فعال است، روی refine edge در منوی تنظیمات بالای صفحه کلیک کنید.

این کار دیالوگ باکس تنظیمات refine edge را نمایش می دهد. دقت کنید که ناحیه انتخاب شده که شما استخراج کردید، در مقابل یک بک گراند سفید رنگ نمایش داده می شود. تنظیماتی را که جهت زیبا شدن انتخاب دوست دارید وارد کنید. مهم است که در زیر تنظیمات output to، گزینه new layer with layer mask را انتخاب کنید.

وقتی OK را بزنید می بینید که تصویر استخراج شده شما به همراه بک گراند ماسک شده در یک لایه جدید کپی شده است. مهم است این را در جریان کار غیر مخرّب خود بگنجانید که اکنون می توانید قسمت هایی از لبه ها را هر وقت نیاز داشتید با استفاده از ماسک تصحیح کنید.

- ماسک کردن فیلترهای هوشمند
اغلب کاربران فوتوشاپ فیلترهای هوشمند را به بازی می گیرند. اگر این طور نیستید، یک تکنیک غیر مخرّب مهم برای إعمال فیلتر بر روی تصاویر شما وجود دارد. چیزی که ممکن است درک نکنید این است که شما می توانید نواحی خاصی از فیلتر هوشمندتان را ماسک کنید. به عنوان مثال، اگر دوست داشتید لبه های یک چهره را محو کنید، نمونه ای از روند کار غیرمخرّب ممکن است چیزی مانند این به نظر برسد:
۱- تصویر چهره را باز کنید
۲- از لایه چهره کپی بگیرید
۳- یک فیلتر gaussian blur بر روی لایه کپی شده إعمال کنید
۴- مرکز لایه کپی شده را حذف کنید، چهره محو نشده اصلی در زیر آشکار می شود
۵- شما یک لبه محو شده برای چهره خود خواهید داشت، ولی با یک مرکز زمخت به هر حال، تمام این ها می تواند با استفاده از فیلترهای هوشمند و مقداری اطلاعات در مورد ماسک کردن به صورت غیر مخرّب انجام شود. بهتر از همه اینکه شما فقط به یک لایه نیاز دارید، لایه چهره. کارتان را با باز کردن تصویر چهره شروع کنید:

به مسیر filter>convert for smart filters بروید. OK را بزنید. این کار، تصویر شما را به یک اسمارت آبجکت تبدیل می کند، که به شما اجازه می دهد فیلترها را به صورت غیرمخرّب به کار ببرید. حال به مسیر filter>blur>gaussian blur بروید. یک gaussian blur با قدرت ۱۰px إعمال کنید.

حال تصویر ماسکی که همراه فیلتر هوشمند است را انتخاب نمایید. برای ماسک کردن مرکز تصویرتان از یک براش مشکی نرم استفاده کنید؛ درست همان کار که با ماسک معمولی انجام می دادید. این کار، با نمایش تصویر منظم مورد نظر در این ناحیه، مرکز فیلتر blur را ماسک می کند. این تکنیک می تواند برای هر فیلتری استفاده شود و به شما آزادی عمل فوق العاده زیادی می دهد. شما به این سبک می توانید با الگوها، رنگ ها، نور، افکت ها و فیلترهای مورد استفاده بیشتری بازی کنید و فقط به کار با یک لایه نیاز دارید.

- قیچی کردن غیر مخرّب تصویر
قیچی کردن یکی دیگر از ابزار فوتوشاپ است که ما آن را مربوط به غیر مخرّب بودن نمی دانیم، ولی می تواند باشد! ابزار crop را از نوار ابزار انتخاب کنید. سپس در نوار تنظیمات بالای صفحه برای گزینه cropped area، به جای انتخاب پیشفرض delete، مربع کنار hide را تیک بزنید. این کار لفظاً فقط ناحیه ای که قیچی می کنید را به جای آن که حذف کند، مخفی می کند. پس این غیرمخرّب است! در زیر می توانید گزینه های صحیح انتخاب شده و ناحیه بریده شده اولیه را ببینید:

این کار منجر به یک تصویر با ظرافت بریده شده مانند زیر می شود:

حال اگر مایلید اطلاعاتی که قیچی شده است را در هر نقطه ای که هستند بازیابی کنید، دو راه وجود دارد. هم می توانید به مسیر image>reveal all بروید:

و هم می توانید مجدداً ابزار crop را انتخاب نموده و سپس به سادگی کناره ها را به سمت بیرون درگ کنید. زمانی که شما crop جدید را وسیع تر به کار می برید، نواحی بریده شده قبلی را آشکار خواهد کرد.منبع : persiangfx